How To Liquify On Photoshop
Posted : admin On 01.10.2019Liquify will get a bad hip hop. Its wrong use accounts for a very alarming amount of. And although it is certainly easy to understand, it will get a excellent deal of time and energy to get better at.
Luckily, Aaron Nace over at is definitely here to assist. Known mainly as the 'digital plastic physician' of Photoshop, the liquify device can furthermore be applied to incredible impact when it arrives to producing clothes match to perfection - ánd that's precisely what this video clip shows. According to Aaron, the key to using liquify is to use a lower brush pressure combined with a increased brush thickness. This continues the pressing and drawing of pixels from heading to thé. /software-autocad-mep-2009-crack.html. As an addéd reward, the 1st few moments of the video concentrate on colour toning using levels modification layers.
The Liquify Filter in Adobe Photoshop can be nearly an application in and óf itself. It'h super effective and it can add a degree of creativeness to a photo or graphic rarely seen anyplace else. If somebody requested me about this filter, I would simply tell that “It's large.” That's i9000 all I'd say. Well, maybe after that, I'd then go into my normal schedule of telling them significantly too much and course of action more than they had been asking about. That's just the way I am. In today's article, I'd like to perform some exploring inside of of the Liquify Filter panel.
The Liquify filter in Photoshop Elements 10 is much more than a filter. It’s a distortion that allows you to manipulate an image as though it were warm taffy. You can interactively twist, pull, twirl, pinch, and bloat parts of your image. You can even put your image on a diet, as shown. How to Properly Use the Liquify Tool in Photoshop. According to Aaron, the key to using liquify is to use a lower brush pressure combined with a higher brush density. This keeps the pushing and pulling of pixels from going to the extreme. As an added bonus, the first few minutes of the video focus on color toning using levels adjustment layers.
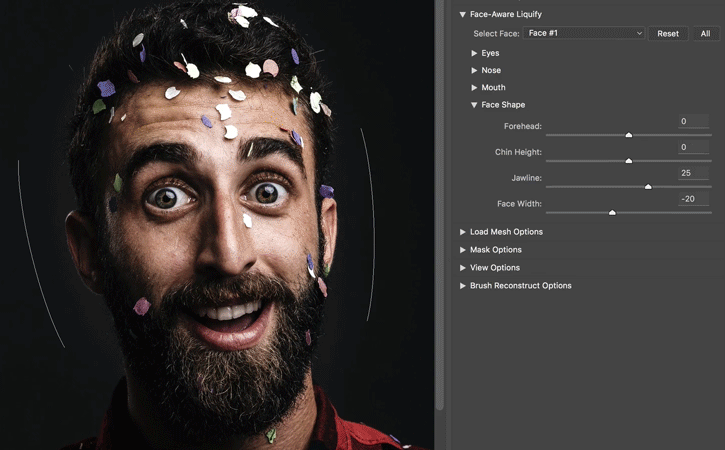
Inside of this screen will be an self-employed interface that can be used to perform all kinds of points. From expanding to getting, twirling and placing. It't a actually great tool to learn about and become acquainted with, therefore, if you have any curiosity in altering a photograph to appear completely various than it once did, please learn on below. I'll become covering many of the features of this filter, one by oné and with examples of the result of each. Demo Photograph For today's post, I'll be making use of a photo of a extremely creepy doll. The reason I decided to go with this photo had been because of the fact that it got some really nice functions that l'd like tó demonstrate on.
The liquify tool is key to making simple adjustments to images that may not be the most flattering. It is great for giving yourself and others a better figure and, sometimes, for having a bit of fun! Open the image you would like to. Liquify is a very powerful tool in Photoshop, however as with all “great power” comes great responsibility (no we can’t claim this saying as our own), so use it in moderation.
Specifically, the eye. Several of the equipment in the Liquify Filter would work completely with a encounter like this and I think what I determine to cover will be clearly known.
Converting to a Wise Object Because I'd like to make my modifications in a non-destructive way and furthermore because I'd like to have the ability to move back again and create changes with this particular filter (if want be), I'll move forward and convert the background picture layer into a Smart Item. To do this, I'll basically right-click on the layer in query and select Convert to Wise Object.
Now, before I proceed any more, I desire to tell you that there'h an whole strategy built around making use of this filter. Oftentimes, you'll want to choose and repeat a specific item into its personal coating before making use of the Liquify Filter on that level. This is completed to develop break up from the first picture. Since I don't require any break up and since I'meters merely indulging in a few demonstrations, I'll neglect the selections and putting items in their personal levels.
I've just gone forward and launched the whole image into this filter. Maybe in the potential, I'll chat more about various strategies one can use to proceed about refining théir workflow whén it comes to a tool like this.
Furthermore, simply to allow you understand, many of the tools used in this filter act just like the Brush Tool will. In other phrases, when you click on them to use them, you'll see a group that you cán resize either bigger or smaller. Significantly of this filtration system really can be a glorified Clean Device. The only difference is definitely, you can perform a heck of a great deal even more with this point than you can do otherwise. Furthermore, I'd like to allow you understand that I'll end up being showing you simply the fundamentals nowadays.
There will be a great deal even more to this tool than I'll be discussing right here. In future posts, I'll flesh out much more. Forward Warp Device The 1st thing numerous of us believe of when we picture the Liquify Filter is warping or distorting something. Nicely, wouldn't you know it, the really first device on the left menu can perform simply that. It's i9000 known as the Forward Warp Device and if you choose it and resize your clean by pressing the or keys on your keyboard, you can distort any part of the image you'd like. Consider a appearance how the outcome looks.
It'beds clearly visible where I produced the distortions. Thére's no issue about it. Rebuild Tool I would state that 99% of what people do inside the Liquify Filter screen, they'd Iike to undo. Fór instance, I was just enjoying with warping the eyes. I put on't actually need to perform that.
Instead of clicking the Cancel button straight down at the base of the board to close up points out and start all over again, I can choose to reconstruct what I've built. In other words and phrases, I can undo my changes, to any level I'g like. They wear't possess to end up being totally reversed. They can end up being semi-reversely or only somewhat reversed.
To initialize this device, I'll click on the 2nd key over inside the remaining toolbar. It'h called the Reconstruct Device. This device appears the same method the earlier one did. It looks like a brush. To rebuild something I'vé, in this situation, warped, all I need to perform is click on on best of whatever it was that I manipulated.
I can furthermore click and pull this brush around to make sure I obtained everything. I'meters heading to put the still left eye back again where it has been. Again, I could have got accomplished this just half way or even more or much less. I wanted to undo the whole warp on this aspect, so I went a little bit more than many individuals would go. This tool is sort of such as miracle. It won't move further than the appearance of the authentic picture or graphic, so generally there's no need to become light presented with with it.
Furthermore, simply a several dabs are usually occasionally all that's necessary. Smooth Tool Allow's state I produced a fairly sharpened warp.
I wear't understand how - possibly I utilized a clean that has been too small and the warp emerged out tighter thán I'd Iike. I'd Iike to take the advantage off of it. To clean out the sharpened warp, I can make use of the Steady Device. It will precisely what I described. In this following screenshot, I warped the left eye too significantly.
To tamp points back lower and to create the warp more curved, I glided the Clean Tool brush over the top of the warp a bit. That mellowed factors out and pressured the warp back again into position some.
Twirl CIockwise Tool This tool is incredibly straightforward. It twirls issues if you click on them. The default state of this device is definitely to turn, or twirl, issues clockwise. To twirI them counterclockwise, aIl you'chemical need to do is to hold down the Alt essential on your keyboard. While keeping that key down, click on once again and the twirl will end up being reversed.
Again, you can use the Reconstruct Tool to undo ány twirling you find yourself in the center of. That actually is usually a great tool to get advantage of. Pucker Tool The Pucker Tool is therefore fun to play with. It does the reverse of what the Bloat Device (up next) would perform and that is certainly it reduces things.
Component of the reason I selected this creepy photograph to play with can be because of this device. I wanted to observe what the encounter would look like if l shunk it á bit. To shrink, or pucker, sométhing, all you have got to do is appropriately size the Pucker Tool clean and click. The longer you click, the more the area will pucker. By the method, this can be one way to decrease various sizes of parts of people's systems. When you hear that somebody's hands or waistline was Photoshopped, this is certainly one way to go about carrying out that. Bloat Device Puckering is usually fun, but bloated tummy is more fun.
The next device on the listing is known as the Bloat Device. This tool does precisely the contrary of what the Pucker Tool will.
It enlarges areas. So, if you'd like to create something larger in a photograph, simply initialize this device by clicking on its icon and after that resize your clean. Click on on the region you'd including to make bigger and there you proceed. In the instance below, you can discover the size of the brush I used as properly as the larger eye that I puffed up.
Push Still left Device The following device I'd like to talk about is definitely called the Force Left Tool. This will be one that should become utilized with care because it's very effective. In later on articles, I'll chat about how you can limit and reduce the results of each tool, but for right now, just know that if you switch on this device, click on and drag up, you'll press whatever content that's underneath your clean to the still left. If you click and pull down, you'll drive the content material to the ideal. In this following screenshot, I pulled up over the left eyesight and then dragged down over the correct attention. You can notice how they were pushed aside.
You can furthermore notice how easy it will be to create someone appear completely various than they once do. AIl this with thé Liquify Filtration system. Freeze Face mask Tool This is definitely where points begin to get interesting. Much of what I've proven you above had been like making use of a sledgehammer to obtain things performed in Photoshop.
Occasionally, you require to liquify with care and for that, more delicate tools are necessary. This is usually where the Freeze Mask Tool comes into play. Let's say I wanted to twirl the lower fifty percent of the toy's encounter, but that l didn't would like any of the upper part of the encounter handled or altered. To achieve something Iike this, I cán't just create the brush smaller. I'd require something to block out the best part of the face from being twirled - totally. If I initialize the Freeze out Mask Device, I can dimension my brush appropriately and after that paint over any portion of the photograph that I put on't want affected by any some other liquify device.
In the example below, I decorated over the top part of the toy's encounter. Then, I triggered the Twirl Tool and, like I do previously, twirled the encounter. As you can discover, the bottom part of the encounter is twisted, but the best part of the face hasn'capital t been touched at all.
Unfreeze Mask Tool The final tool I'll be showing you today is called the Thaw Mask Tool. This one particular is really simple to grasp. If I previously utilized the Deep freeze Mask Tool and decorated some locations red that l didn't always want colored red, I can unpáint thém with this device. All I'n have got to perform is definitely click to switch on this tool and then dimension the brush. I can color this new brush over the crimson locations to get rid of that crimson.
This 1 is sort of like án erasure. It simply undoes what had been once done. -- As I pointed out above, I'll end up being writing even more articles on the Liquify Filtration system device in forthcoming posts.
These fresh posts will definitely touch upon the right aspect of the Liquify -panel that deals with all sorts of controls. I'll discuss them later. In the interim, if you have any questions or concerns regarding this post, please leave them in the comment area below. Thanks a lot for reading through!
Photoshop Elements >Retouching >Liquify Filtration system You can use tools in the Liquify filtration system to:. Remove bulges from hands, legs, and upper thighs. Make a nasal area smaller. Make eye or lips smaller sized or bigger. Make chins, stomachs, and thighs, smaller sized.
Refine a face or mouth line. Switch an expression slightly. Alter eyebrows somewhat. Grid You may wish to display the grid.
Go to View >Grid. When you evaluate the retouched History duplicate layer-to the unretouched Background layer-the grid facilitates viewing the evenness óf the retouching. However, the grid isn'capital t noticeable when you're using the Liquify filtration system.
Liquify Filter Proceed to Filter >Distort >Liquify. Tools The tools are usually on the left part The device shortcuts are below. Forward Warp w Pucker p Bloat c Shift Pixels s Reconstruct y Zoom z Hand h ór hold down thé space bar Brushés Brush modifications aré on thé right side. Yóu can't change the ideals using the. Push the group secrets to modify by single digits.
To modify in amounts of ten, press and hold Change while making use of the bracket keys. Reduce the clean pressure to decrease down a tool's activity. Brushes are not capable to become feathered when using the Liquify filter. Usually, a smaller sized brush reacts even more slowly than a larger brush. If you move the clean, usually, move it slightly. Background Usually, you would like the equipment to take action only on the skin, not the background. Generally, the tool is acting on pores and skin and the history.
If there's a basic background where you're going to edit, the device action possibly earned't present. If the history provides a exclusive pattern, attempt these two techniques. Technique #1 Select the history region.
You may would like to feather the choice. After that, 'reverse' the choice. Proceed to Select >Inverse. If yóu haven't already done so, move to. Right now, when you open up the Liquify filtration system, the tools will only influence the selected area.
Nevertheless, some of hé background will end up being dragged 'out-from-under' the determined area. This region may need to become repaired with Strategy #2 below. Technique #2 If the history area gets noticeably distorted, use the Duplicate Stamp tool to cover the altered area with undistorted history. Three Undo Strategies #1 The Reconstruct device is certainly like an undo brush. Make use of it to erase a distortion you've made to the picture.
A individual move of the Reconstruct brush over a retouched region gained't de-liquify the region completely. Multiple passes are needed to go back back again to the authentic. #2 Click on the blue undo arrow, or press Ctrl + z, to undo yóur last action. #3 Click Revert to start over. Choosing which device to make use of can become confusing, as their actions are equivalent.
Download the photo of a grid for testing. Because it'h subjective, you can notice what the various tools perform. Then, experiment with an real face.
Forward Warp Tool The Forwards Warp tool pushes pixels in front of the brush as the brush moves. Use the Forward Warp device to drive sides in or óut. Pucker Bloat Equipment The Pucker tool extracts the image inward toward the center of the clean, as very long as you hold the mouse button down. For illustration, middle the brush on the tip of a nose. Click on and hold briefly, to make the nasal area smaller. Use the Pucker device create a chins, stomachs, and upper thighs smaller, mainly because well.
The Bloat device is similar to the Pucker tool. It expands the picture from the middle of the clean out. For illustration, centre the brush on an attention.
Click on and hold briefly, to make the eyesight bigger. You can furthermore use the Bloat tool to expand lips. Change Pixels Tool Think that of this device as the right-angle tool. When you move the brush up or down, the pixels shift to the left or ideal.
When you move the clean up, the pixels are usually shifted to the left. When you proceed the brush down, the pixels are usually altered to the right. You can reverse the over activities by pushing and holding Alt. When you move the brush clockwise around an area, the area becomes smaller sized. When you move the brush counterclockwise around an region, the area becomes larger. Summary Move Brush Up Pixels proceed to the still left. Move Clean Down Pixels move to the best.
Alt Proceed Brush Up Pixels move to the best. Alt Proceed Clean Down Pixels proceed to the left.
Pull Clockwise Can make area bigger. Drag Counterclockwise Helps make area smaller sized.